|
The 2006 Hunt !

2007 BEAR
We were recently on a
backpacking trip in the Weminuchie Wilderness. We saw a few bears on the trip.
When we returned to our vehicle there were bear paw prints all around our
vehicle. We thought it was a great shot."


HuntData LLC
For Sales please Call.
303.663.4878
For support questions, please send us an email
the response will be much faster.

|
|
| |
|
|
 |
| |
   |
|
 |
|
JMU
Support Q&A |
|
|
System Requirements |
|
| |
Minimum system
requirements, do to the large
file sizes and the high detailed
graphics. We recommend the
following minimum system
specification's.
- Windows XP
- 2.0 GHZ processor or better
- 512 MB of Memory
- 8GB of free Hard Disk space (
For Overlay files )
- Graphics Card with 128 MB on
board Memory or 256 MB of Shared
Memory
- ActiveX Controls Installed
(These files where installed by
default by WinXP )
|
|
| Install CD Auto Run Issue's |
|
| |
On Individually GMU unit's with Install version 1.2xx, the Auto Run feature will load the Install program every time you insert the CD into your CD / DVD drive. To get around this issue please pick one of the listed options remedies below.
- Install the GMU unit onto your hard drive
- Disable your Auto Run feature in Windows please use the link below to read about on how to disable the Windows Auto Run feature.
http://support.microsoft.com/default.aspx?scid=kb;en-us;126025 |
|
|
How do I figure out
how to use the 3DEM software? |
|
| |
Quick Reference
-
Choose "Help"
-
All of the information is
listed on the Help menu.
Help Options
Help topics for the 3DEM Software with tips and
instructions is available within
the software. Perform for
following to view the help file:
-
Choose "Help"
-
Choose "? Help Index" from
the menu
-
Choose a Topic or the
Index tab to select
subjects and review the
solution or
recommendation
Detailed Training
Training and help files
where
installed when you
installed your unit ( If you
chosen the option to install the
tutorial files to your hard drive) ,
If you did not installed the
tutorial onto your hard drive.
Then please Insert your original JMU
disk and run the tutorial of the CD
or DVD.
Please read this
tutorial, even if you don't
typically read assembly
instructions or ask for
directions!
-
From the desktop, choose
"Start" then "All Programs"
or "Programs" in some
Windows versions
-
Move to the "Colorado
Outdoors" program group
-
Choose the "Training"
folder, and choose
your training subject.
In order to view the
training / tutorial
files you must have
"Flash Player" installed
on your system.
-
Flash player link-->>
Macromedia Flash
Player Download
Center
- Help Files are on each CD and DVD with detail unit description on DVD's for Combination Units.
|
|
|
JMU Map Legends |
|
| |
The Legends for the JMU
can be found in the
<<< JMU Help File >>>
and on our Web
Site by
<<< clicking here >>>. |
|
|
The solution to most
problems |
|
| |
Reinstall the
software. During the operation of
Windows and the computer program
itself files occasionally get
corrupted. The quickest and easiest
solution to most problems is to
uninstall and reinstall the
JMU / 3DEM program. Clean
(recommended) reinstallation
-
Choose "Start" then All Programs
-
For Windows 95, 98, 2000, choose
"Settings" (NT users skip to #3)
-
Choose "Accessories"
-
Click on "Windows Explorer"
-
Scroll down C:\Program
Files\Colorado Outdoors" Folder
-
Delete the "license.txt" file.
- Next, place the
JMU CD
or DVD in the CDROM drive
and reinstall the software
|
|
|
How do I install the
CD or DVD? |
|
| |
Place the CD the CD ROM
drive. The installation routines
will automatically prompt you for
installation instructions. We
recommend accepting the installation
defaults.
If nothing happens, the
Auto run feature of your
CDROM drive may be disabled.
In this case, perform the
following:
- From your Desktop, click
the "Start" button, then
click "Run"
- Type "d:\setup.exe",
substitute your
CDROM drive letter
for the letter "d"
in the example.
|
|
|
Didn't answer your question?
|
|
Click here to go to the
support page
For audio recommendations
dial 303.663.4878 for our
automated voice system. |
 |
 |
 |
 |
 |
|
|
| |
home |
about us |
products | search | checkout
| e-mail
| privacy policy
HuntData Copyright 1996-2007 HuntData LLC.
Web site Optimization and Design By fmtmwebservices.net
& Uswebtek.com
|
|
|

New Products

|

View the Maps Advertised in the BigGame Regulations!

|
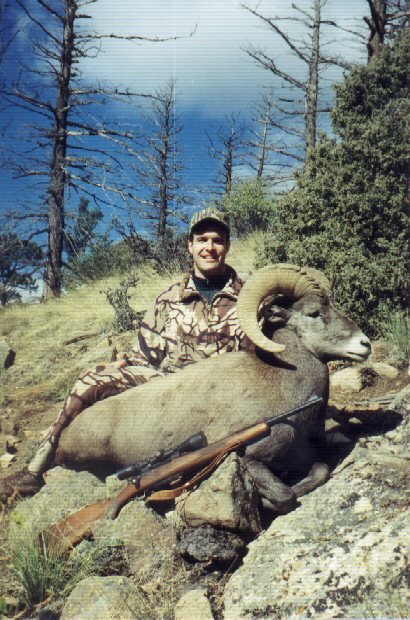
Testimonials

|
|





